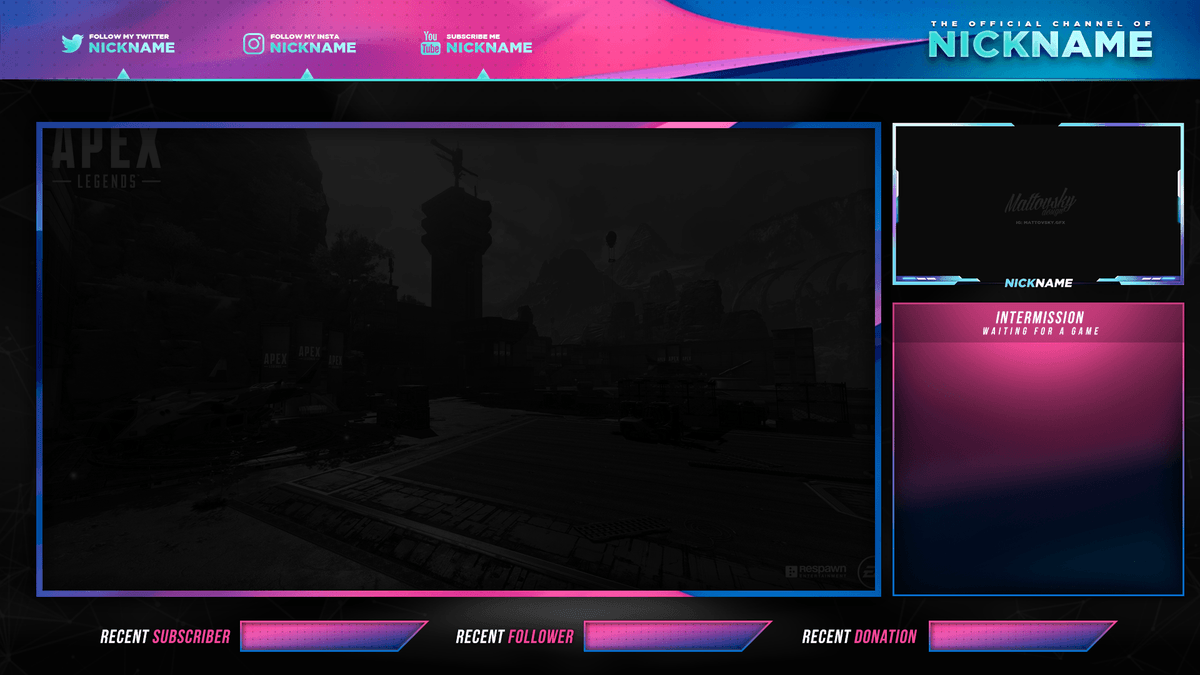Something like, “overlay” is a good start ). So make sure to name it something that’ll allow you to easily identify it in your Sources tab. In this window you also have the option to name your stream overlay. Since this is your first time adding an overlay to OBS you’ll want to select the Create new option. To do this, simply right-click anywhere within the blank space of the Sources box, then mouse-over the Add button, then left-click on the Image button that pops up.Īlternatively you can left-click on the plus icon (+) at the bottom of the Sources tab, then left-click Image in the window that pops up.Ī window will popup in OBS with the options to Create new, or Add Existing.
Once you have your scene selected, you can now add your stream overlay to OBS under the Sources tab. Or if you want to create a new scene, you can right-click in the Scenes box and click Add – or click the plus (+) icon on the bottom left and click Add. Just left click on the scene, then verify that you’re on the correct scene by checking to see if that one has the blue background behind it. If you have multiple scenes setup for your stream in OBS, then before anything you’ll want to make sure you have the scene you’re wanting to add your overlay to selected.
Select the Scene You’re Wanting to Add Your Overlay to In OBS